Bilgisayarına format atmak isteyen kişilerin en çok arattığı şey olan Rufus aracının ne olduğu ve nasıl kullanılacağını sizler için hazırladık.
Gelin birlikte Rufus'un ne olduğuna ve nasıl kullanıldığına bakalım...
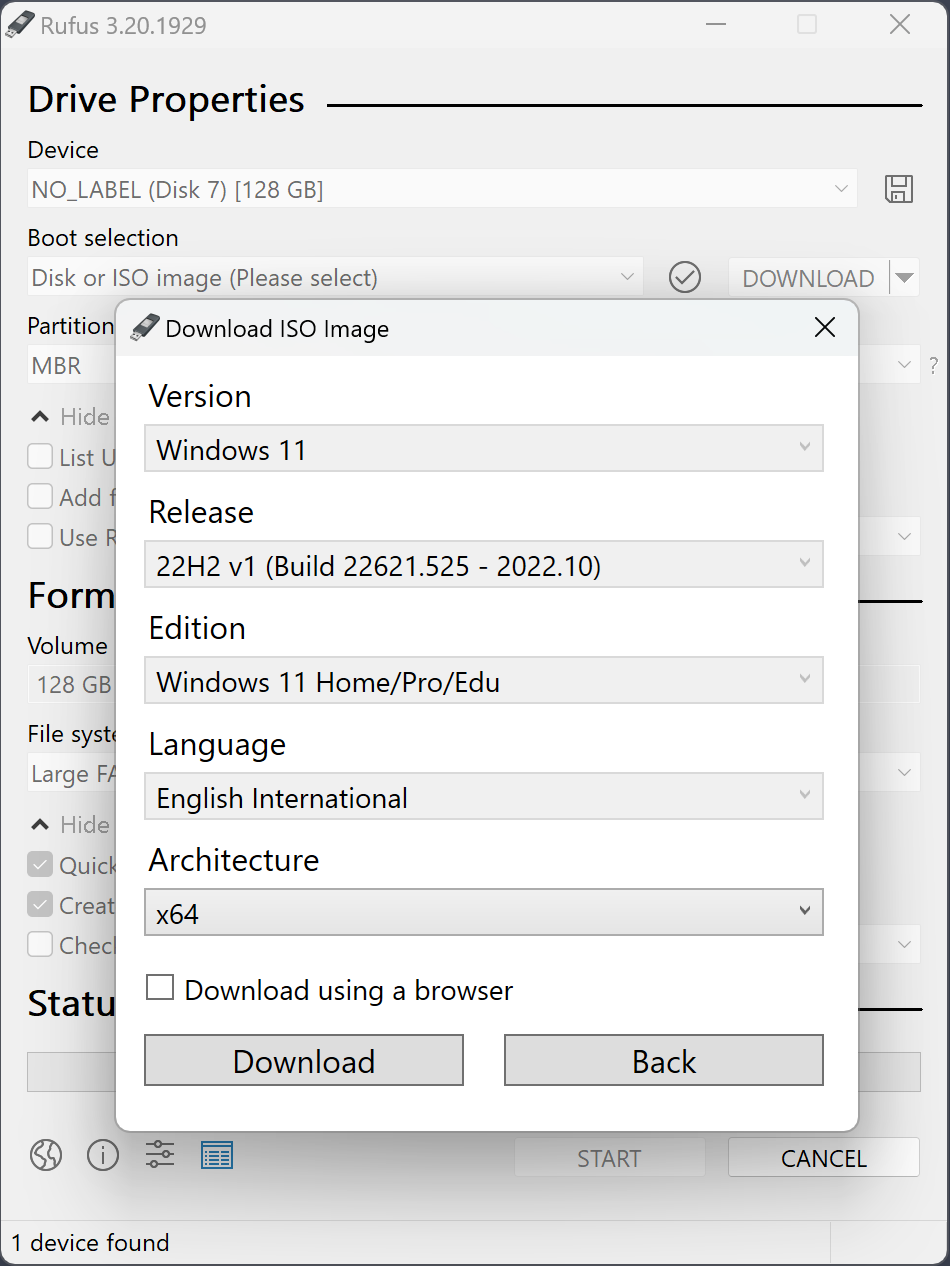
Rufus nedir, nasıl kullanılır? Bilgisayarınız ağırlaştı, artık istediğiniz gibi işlem yapamıyor musunuz? Format atmanız gerekiyor ancak artık format CD’nizi bulamıyor musunuz? Günümüzde bu işlemi artık bir format USB’si ile yapabiliyorsunuz. Bunun için de gerekli olan Rufus aracını kullanmanız gerekiyor. Şimdi ise kafanızda büyük bir soru işareti var: Rufus nedir? Ayrıca kullanımı nasıl olacak? İşte sizlerin kolayca bilgisayarınıza format atmanıza yardımcı olan bir araçtan, Rufus’tan bahsedeceğiz. Haydi gelin bu aracın ne olduğuna ve nasıl kullanılır ona bakalım…
Rufus Nedir?
Rufus, USB bellekleri biçimlendirmek veya önyüklenebilir USB bellekler oluşturmak için kullanılan küçük boyutlu (yaklaşık 1MB civarı) ve çok kullanışlı bir programdır. Ayrıca tamamen ücretsizdir.
![[rufus icon]](https://rufus.ie/pics/rufus-128.png) RUFUS
RUFUS
Rufus Nasıl Kullanılır?
Öncelikle Rufus programını bilgisayarınıza indirin. Programı resmi web sitesinden indirmenizi tavsiye ederiz.
Ardından programını çalıştırın. Daha sonra indirdiğiniz dosyayı direk açarak programı çalıştırabilirsiniz.
Sonrasında Windows 10 kurulum oluşturacağınız USB belleğinizi bilgisayarınıza takın. Eğer bilgisayarınızda başka bir USB bellek takmadıysanız programı taktığınız USB belleği otomatik olarak çıkacaktır. Eğer başka bir USB bellekte takılı ise taktığınız USB belleği Rufus’tan manuel olarak seçin.
Windows 10 ISO dosyasını programa gönderin. Bunu isterseniz sürükle bırak ile isterseniz de dosya seç ile programa kurulumunu hazırlayacağınız Windows 10 ISO dosyasını atabilirsiniz.
GPT Mi MBR Mi ?
Hazırlayacağınız Windows 10 kurulumu eski BIOS mu yoksa UEFEI olarak mı hazırlayacaksınız? Eğer eski BIOS düzeninde hazırlayacaksanız MBR seçeneğini seçmeniz gerekiyor. Eğer UEFEI olarak hazırlamak istiyorsanız da GPT olarak hazırlamanız gerekiyor.
Başlat butonuna basarak yazma işlemini başlatın. Daha sonra Rufus kullanımı son aşamasına gelmiş bulunuyoruz. Bahsedilen ayarlar dışında başka hiçbir şey yapmanıza gerek yoktur.
En son “Başlat” butonuna basarak Rufus Windows 10 USB hazırlama son aşamasını başlatabilirsiniz. Bununla birlikte yükleme çubuğunda hazır yazana kadar bekleyin. Hazır yazdıktan sonra USB Windows 10 kurulum için hazır hale gelmiş olacaktır.
Rufus Programı Hangi Durumlarda Kullanılır?
- ISO dosyalarından önyüklenebilir format USB bellekleri oluştururken;
- İşletim sistemi kurulu olmayan bir bilgisayarı kullanmak istediğimizde;
- DOS üzerinden BIOS yüklemeleri yaparken.
Rufus’un çalıştırdığı ISO dosyaları şunlardır:
- Arch Linux
- Archbang
- BartPE/pebuilder
- CentOS
- Damn Small Linux
- Debian
- Fedora
- FreeDOS
- FreeNAS
- Gentoo
- GParted
- gNewSense
- Hiren’s Boot CD
- LiveXP
- Knoppix
- KolibriOS
- Kubuntu
- Windows 7
- Linux Mint
- NT Password Registry Editor
- Parted Magic
- Windows 8
- Windows 8.1
- Partition Wizard
- Raspbian
- ReactOS
- Windows Server 2016
- Red Hat
- rEFInd
- Slackware
- Windows Server 2008
- Super Grub2 Disk
- Tails
- Trinity Rescue Kit
- Ubuntu
- Windows XP (SP2+)
- Windows Vista
- Ultimate Boot CD
- Windows Server 2012
- Windows 10
